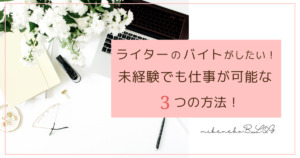しろ、名刺作りたい!



なになに?どうした???



だってかっこいいもん。



またか・・・
名刺、自分で作ったことありますか?名刺を持っている人って、なんだかかっこいいですよね。



会社から名刺を初めてもらった時
嬉しくなって配りまくってしまったよ!
以前は名刺を自分で作ると言っても、専用ソフトがないとダメだったり、WordやExcelを使ってサイズを合わせて・・・と、素人にはちょっと面倒な作業が多い印象でした。ですが最近は、たったこれだけで!と思うほど簡単に、名刺を作ることができるんです!



しろ嬉しい!
できるだけ簡単がいいにゃ
「失敗したら嫌だし、できればお得に作りたいな・・・」そんなお声に答えて!今回は、簡単でお得な名刺の作り方についてご紹介します!
作ろう作ろうと思って作れていなかった、WEBデザイナーの名刺を初刷りしました。そして、ついでにブロガー名刺も作ったのでレポートしたいと思います!
▼今回デザインに使用した無料ソフト!
「Canva」はこちらから無料で登録できます♪
▼できるだけ安く早く仕上げたいですよね♪
今回使用したおすすめの印刷会社はこちら!
用紙は?何を選べばいいの?
✔︎初回は一番安い「マット紙」でOK!
✔︎他の用紙に興味がある場合はクーポンを使用するのがおすすめ
今回は、普通の名刺サイズである91×55mm、用紙の種類はマット紙で印刷を行いました!
初めての名刺印刷だったので、「ツヤのある印刷面がいい・・・」「綺麗な発色が出るかな・・・」色々期待を抱きつつ、「デザインがはみ出してしまったりしないかな・・・」とうまく印刷できるか不安でした。
ですが、新規登録で登録日から2週間使える1000円引きクーポンが発行されたので、まずは一番安い方法で印刷してみよう!と踏み切ることができました♪



新規登録でクーポンがもらえるのにゃ?嬉しい!
一番お安い用紙だったので、全く期待はしていなかったのですが・・・届いたらなんと、この高品質・・・!(わかります?このツヤ感!マット紙なのに!)発色も綺麗で、思った通りの色味でした!


価格もなんと100枚、裏表カラー印刷で500円程度、送料込みでも800円かからず・・・なんとお得なのでしょう。
ちなみに今回、発送までの日にちは3営業日以内で注文しましたが、実際には注文日から3日で到着しました!
ちなみに、素人目線では片面だったり、モノクロ印刷の方が安いのかな、と思って色々値段を見てみたのですが、標準が両面カラー印刷で、一番お安いのがこちらの組み合わせ。片面にしたりモノクロにしたりと詳細設定を行うと、返って高くなる仕様でした!
・一番安いマット紙でも、艶感のある名刺ができた!
・ラクスルなら100枚、両面カラー、送料込みで800円もかからずにできる!
・注文日から3日で届いた!(繁忙期はもう少しかかるかも)
▼安く早く、美しく仕上がりました♪
おすすめの印刷会社はこちら!
名刺を作るまでの3つのステップ
こちらの3つのステップを踏むことで簡単かつお得に名刺を作成することができます!
今回デザインに使用したソフトはCanva!
実は、CanvaでデザインしてCanvaで印刷!もできるのですが、Canvaで印刷すると、かえって高くついてしまいます。
操作もそれほど難しくないので、Canvaで作成→ラクスルで印刷の流れがおすすめ!!!!!
まずは3つのステップをご説明していきます!
最安でカンタンに名刺を印刷する3ステップ
1・Canvaでデザインをつくる
2・PDFで保存する
3・ラクスルで印刷する!
1・Canvaでデザインをつくる
Canvaは無料で使えるデザインツール。最近はインスタ投稿で使用する人も増えてきましたよね!専門的知識が一切必要なく、テンプレートも豊富で非常にオススメです!
メールアドレスで会員登録が完了したら、すぐに使用が可能です!



私もデザインする時使っているよ!
(1)名刺サイズを選ぶ
トップページから「デザインを作成」をクリック、入力欄に「名刺」と入力して出てきた選択肢「名刺(8.5cm×5cm)」をクリックします。
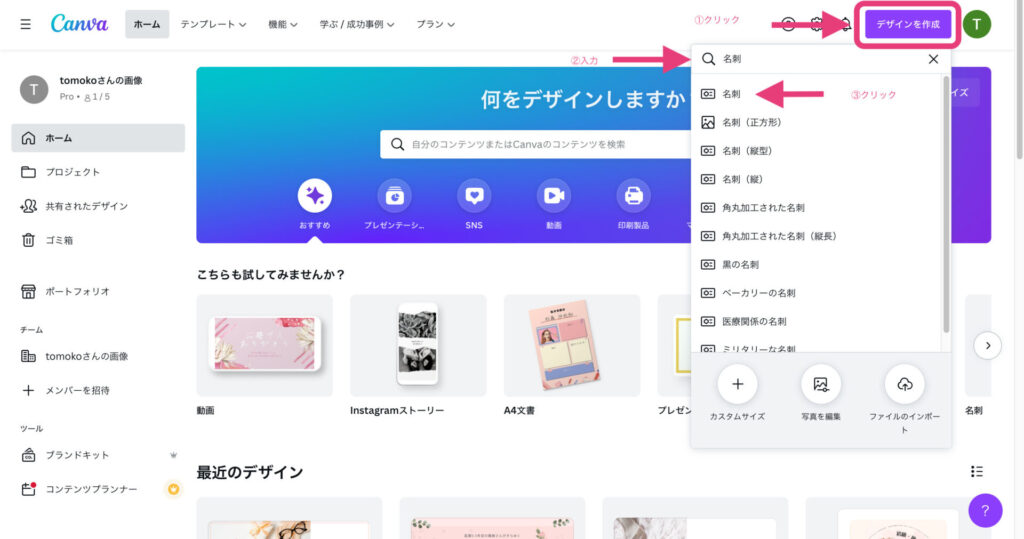
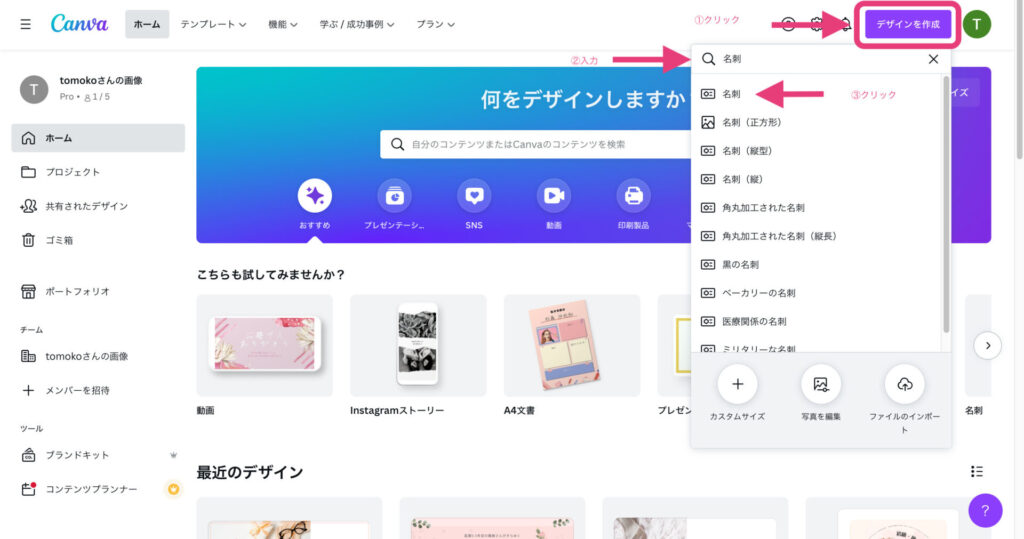
(2)好きなテンプレートを選ぶ
すると、たくさんのテンプレートが出てきました・・・!
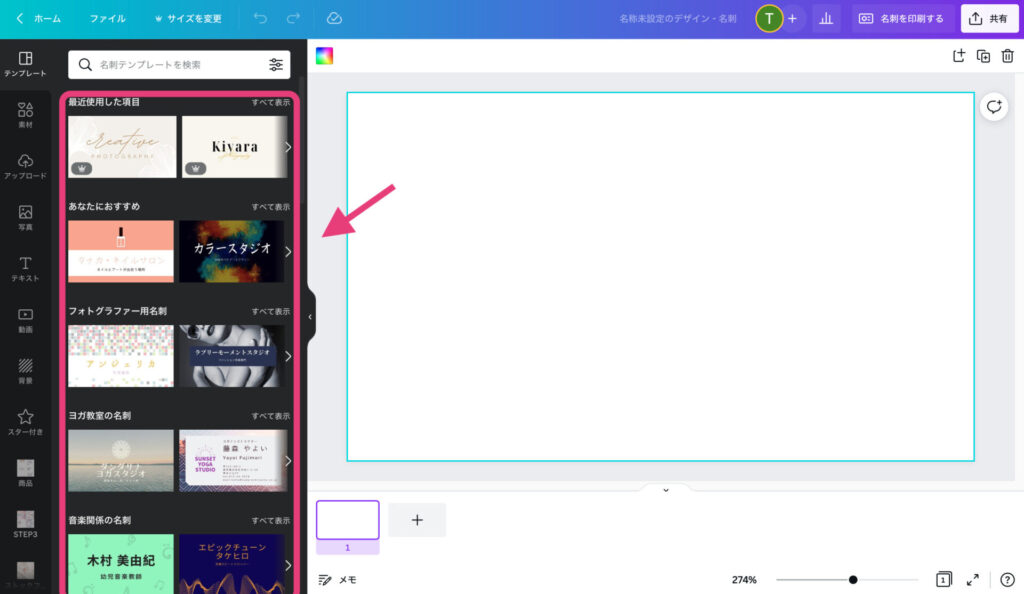
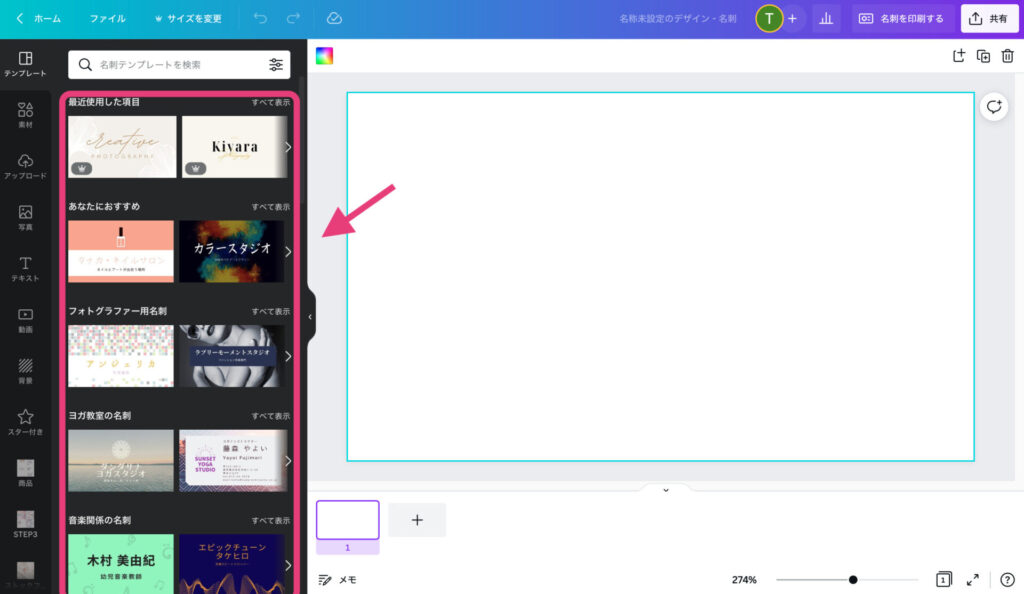



お好きなテンプレートを選んでね♪
(3)文字・デザインを調整
文字を入力・お好きな色味に変更します。
項目は今回、以下の項目を入れました!
・ブロガー名
・ブログURL
・Twitter
・ブログ名
・アイコン
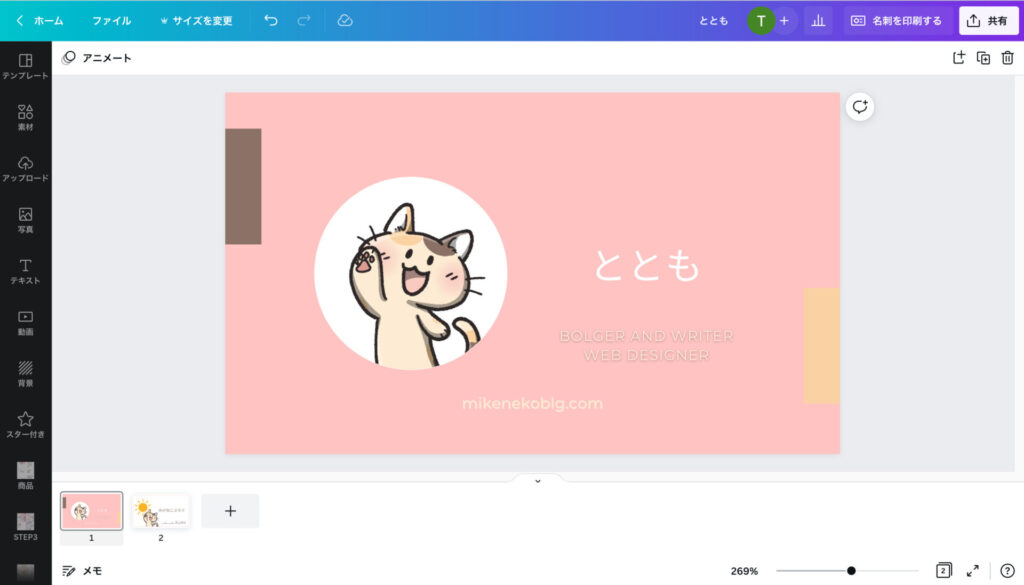
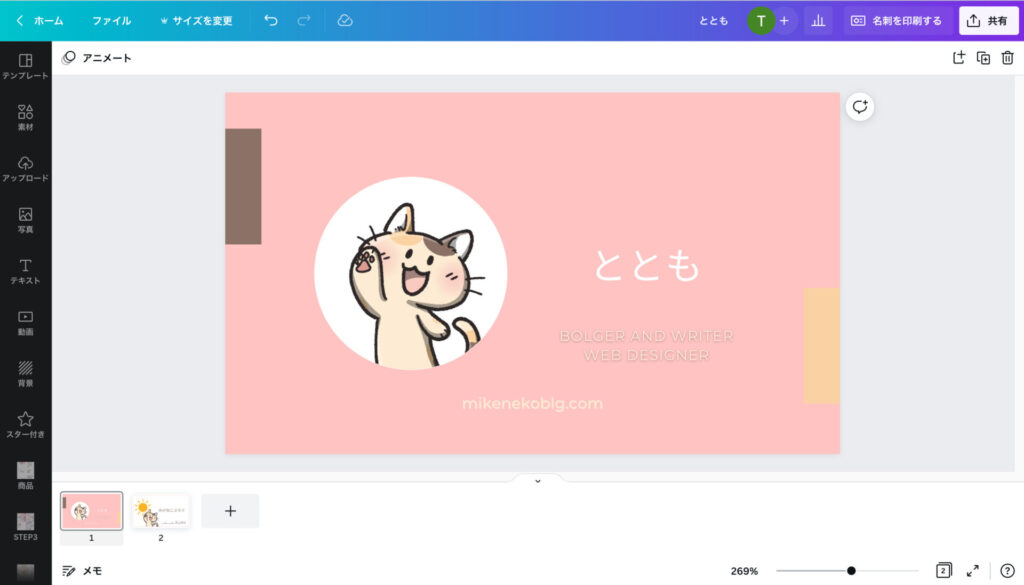



これでデザインが完了したよ!
次は印刷の準備をしよう!
2・PDFで保存する
出来上がったデザインをPDFで保存していきます!
右上の「共有」をクリック→「ダウンロード」をクリック
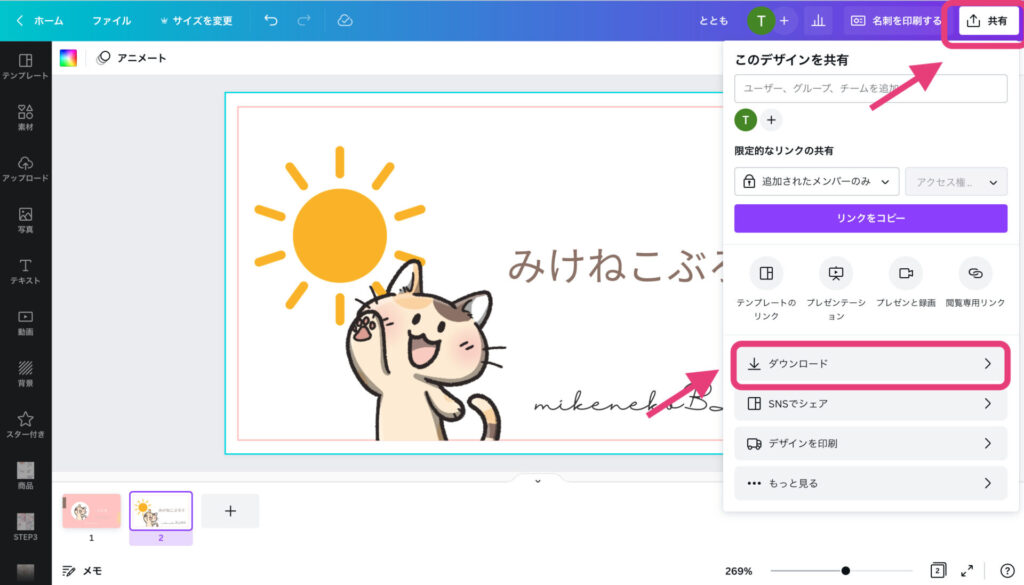
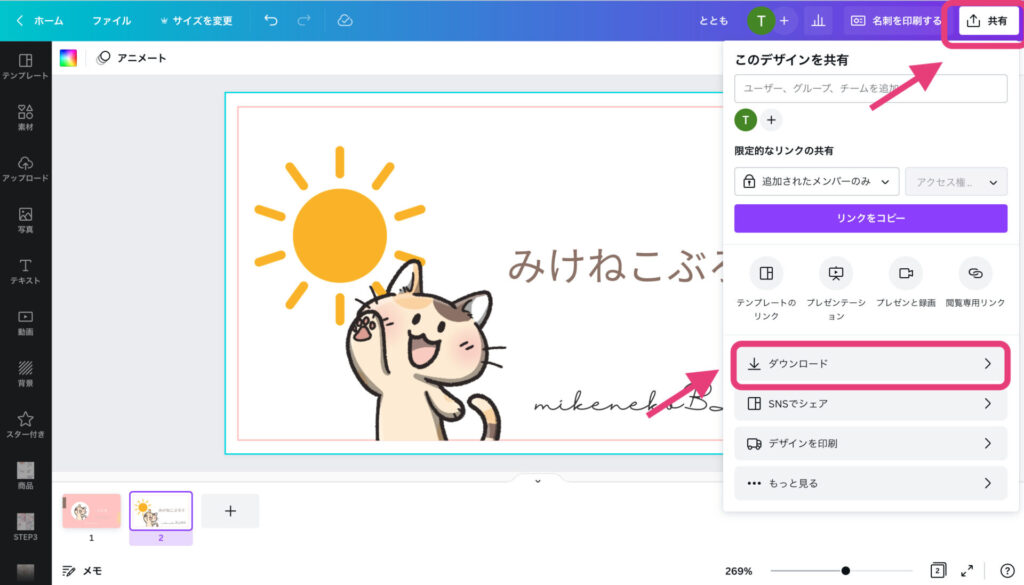
次の画面で「トリムマークと塗り足し」にチェック
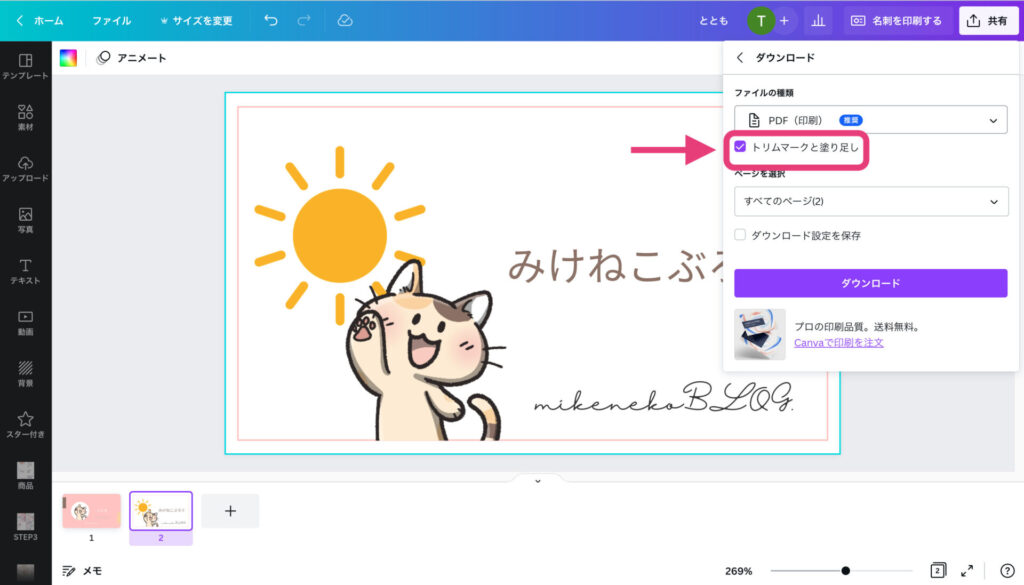
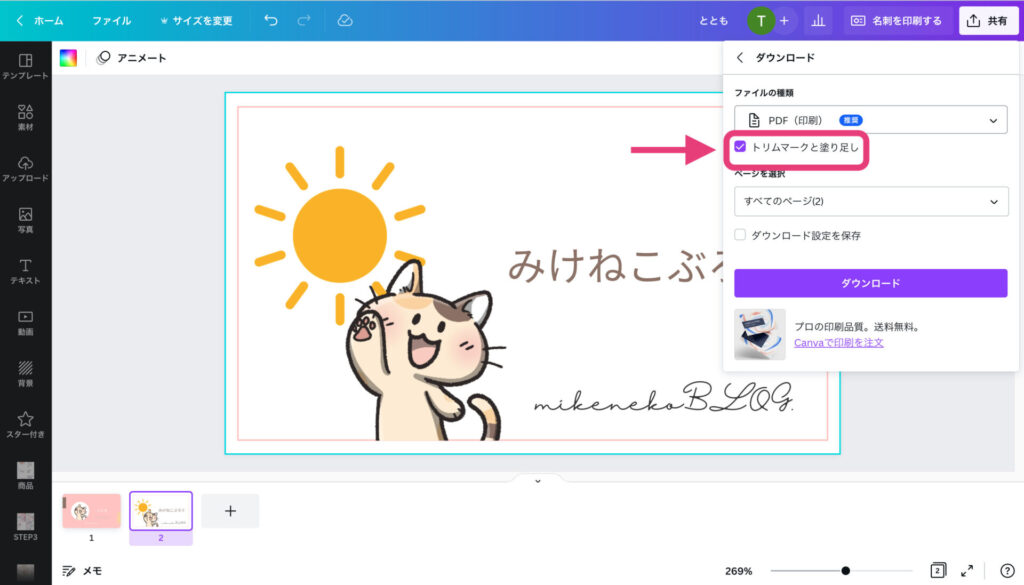
「ファイルの種類」は「PDF(印刷)」のままでOK
「トリムマークと塗り足し」にチェックを入れる
「ダウンロード」をクリック



これでしばらく待てば、
データのダウンロードが完了だよ!
3・ラクスルで印刷する!



PDFでの保存ができたら、早速印刷していくよ!
今回、ラクスルでの印刷を行いました♪最近話題のネット印刷「ラクスル」は印刷初心者でも簡単に、そして綺麗に印刷できるのですごくオススメです!
(1)ラクスルのホームページにアクセス
(2)「名刺印刷」を選択
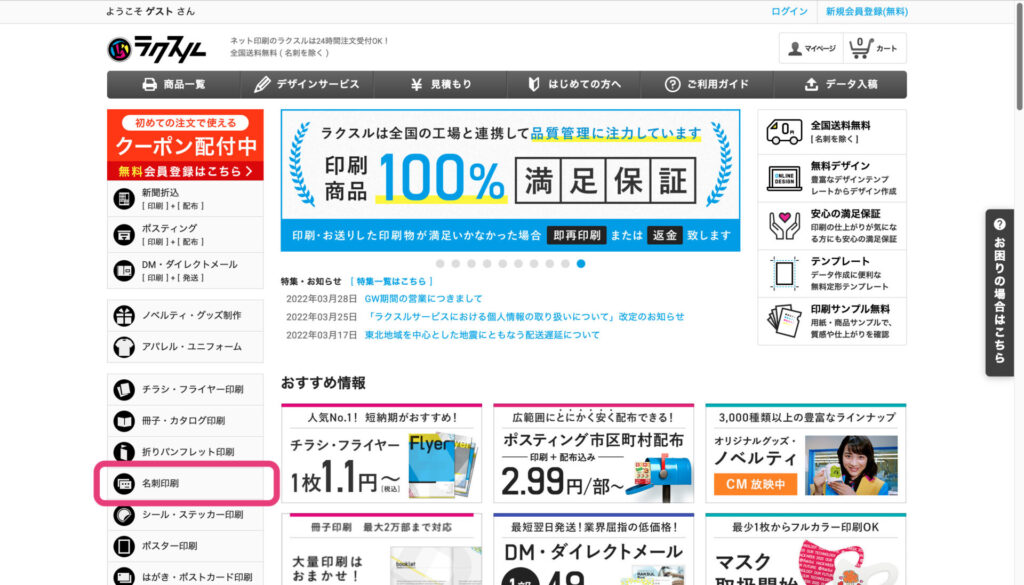
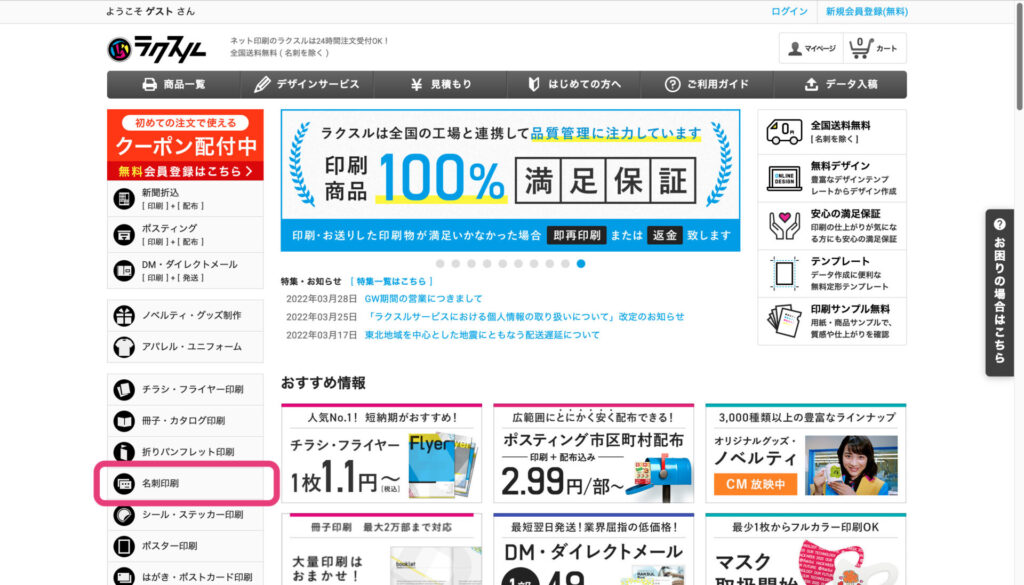
(3)「通常サイズ名刺」をクリック
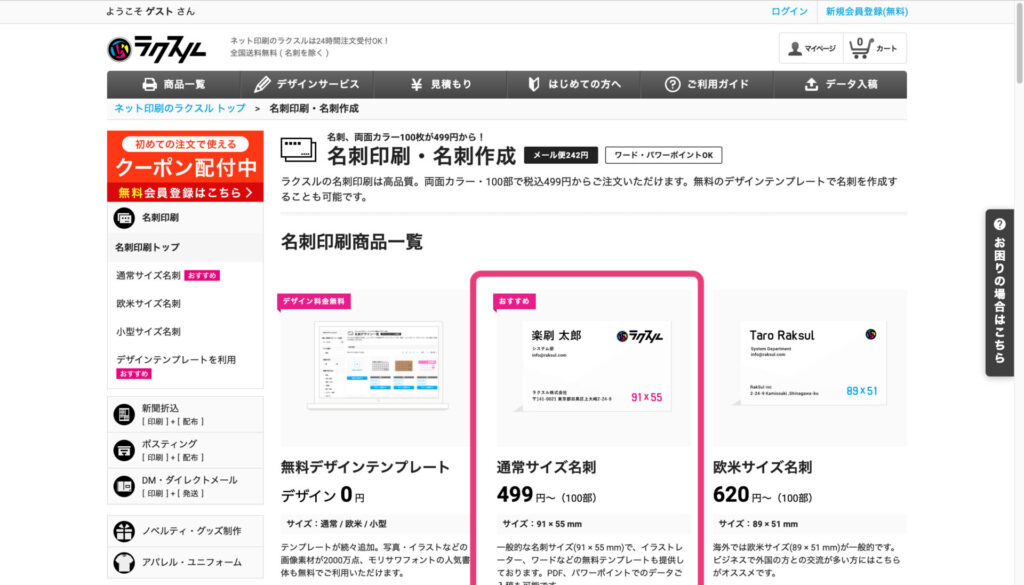
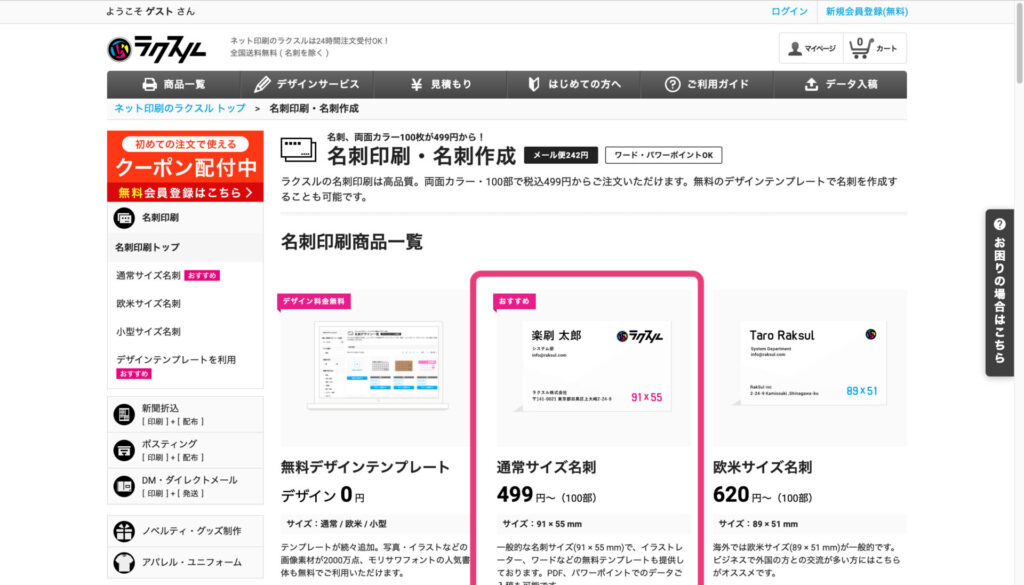
(4)設定項目を選ぶ



ここからは一番安くできる方法を説明するよ!
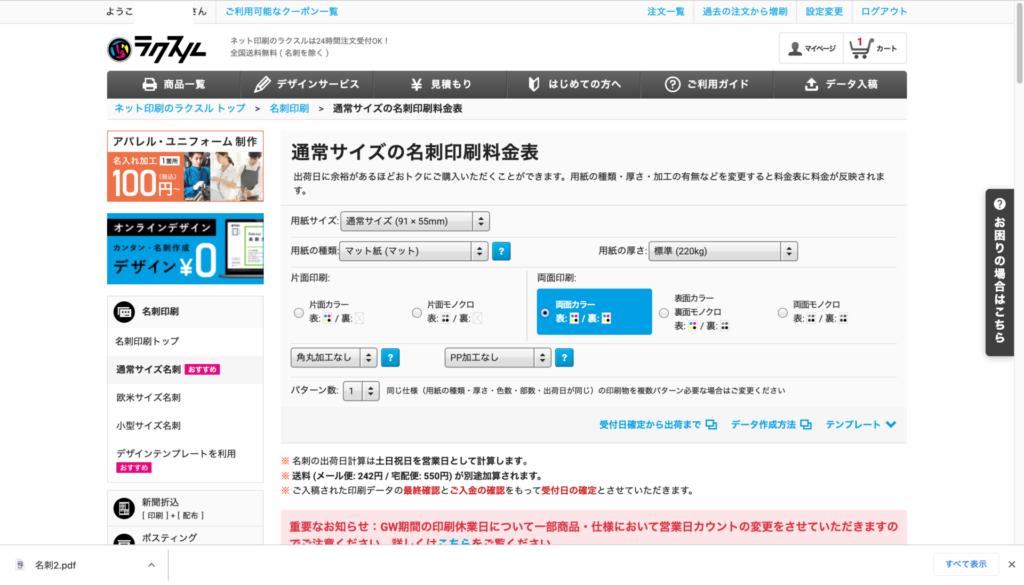
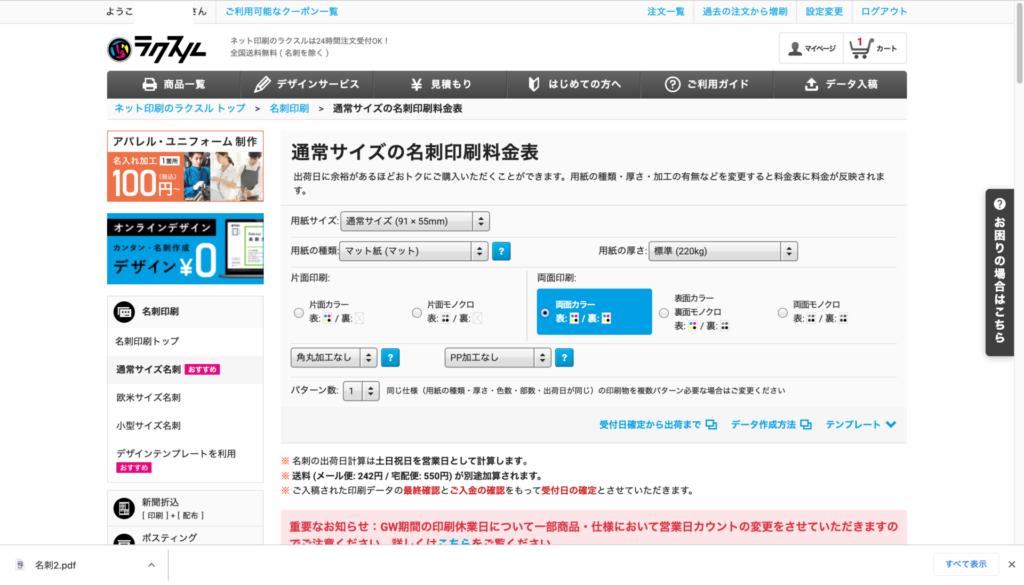



初期設定を変えなければ一番安い値段になるよ!
・用紙サイズは「通常サイズ」でOK
・用紙の種類も「マット紙」のままでOK
・用紙の厚さも「標準」で変更なし
・「両面カラー印刷」を選択(意外とこれが一番安い)
それより下のオプションは選択しなくてOK
(5)価格・納期を選ぶ
下の方に価格表が出てくるので、選びたい価格の青くなった文字をクリックします。
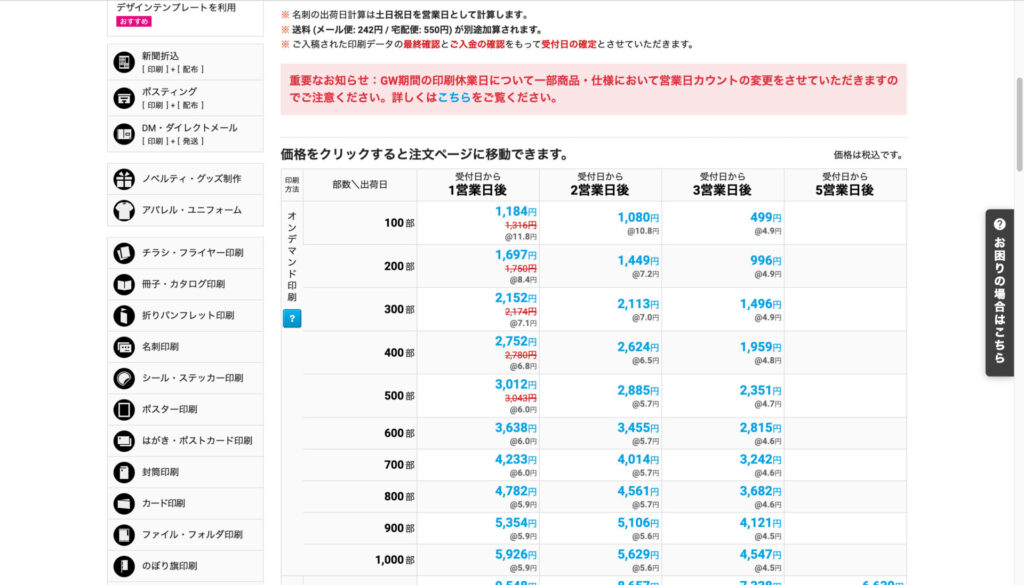
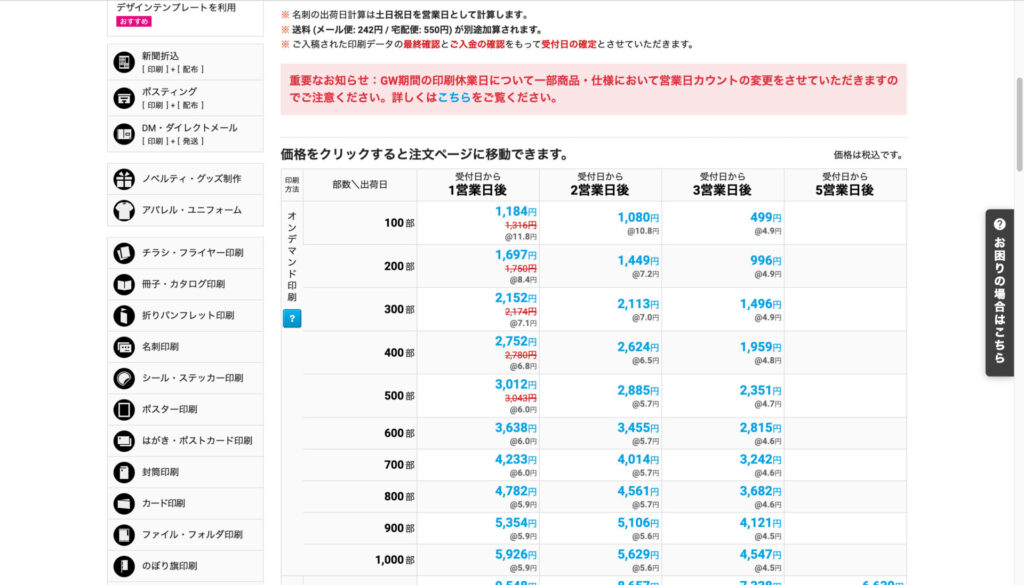
今回は、一番安い499円を選びました!
*時期や地域により価格帯は異なるようです。



今回、「3営業日以内」で発注して、
実際に自宅に届いたのは注文日から3日だったよ!
(6)カートに入れるをクリック
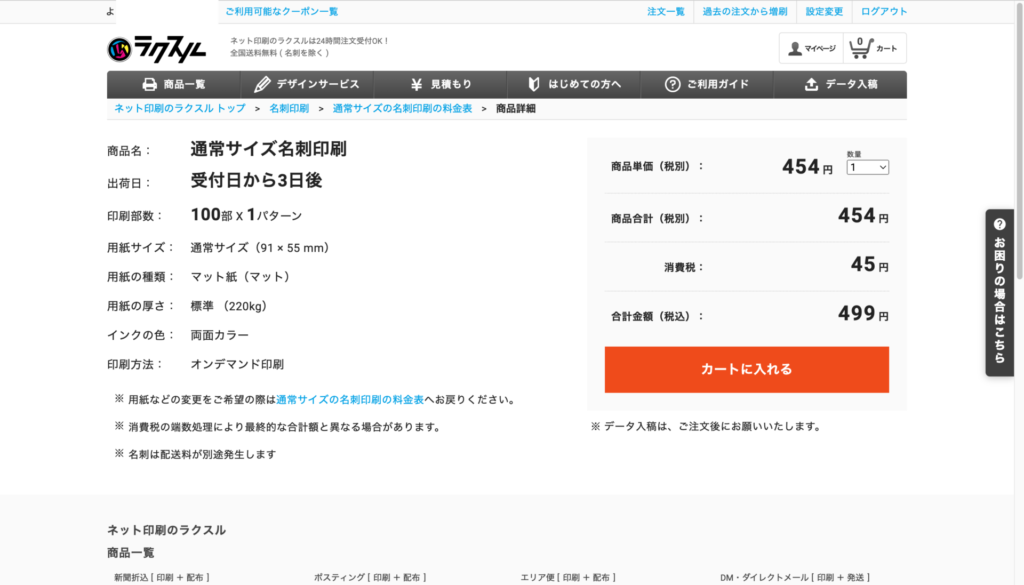
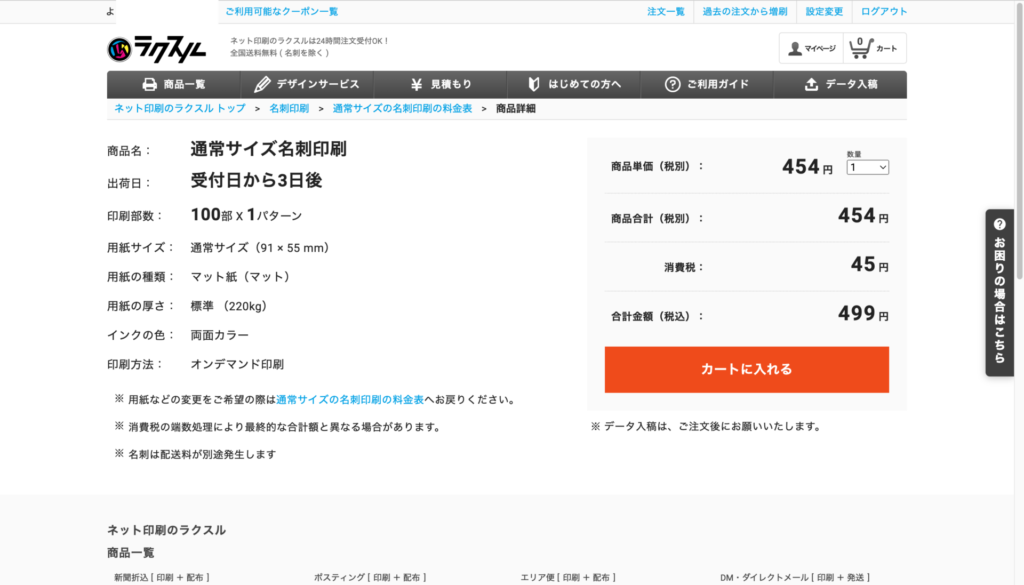
(7)「データを入稿する」をクリック
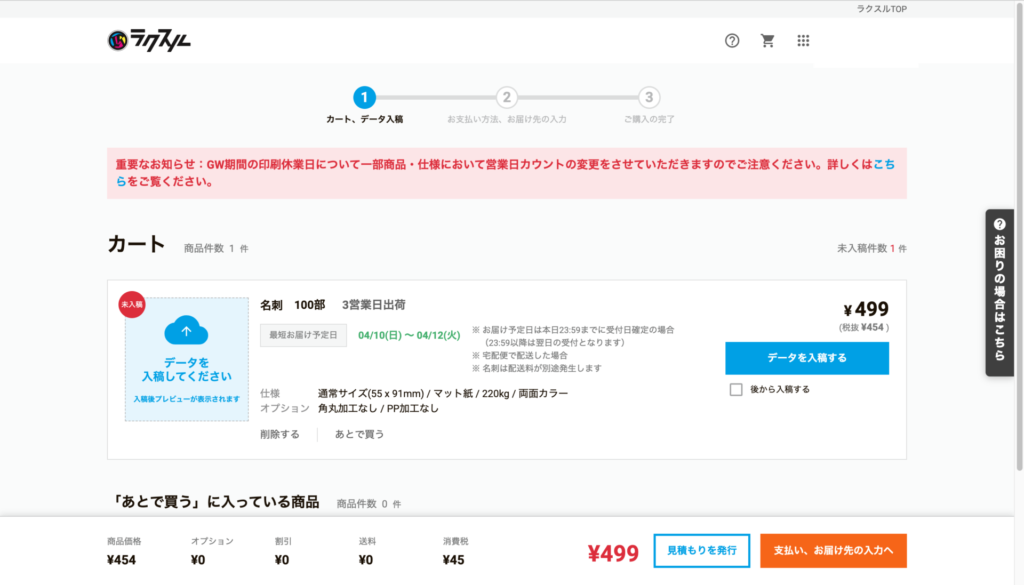
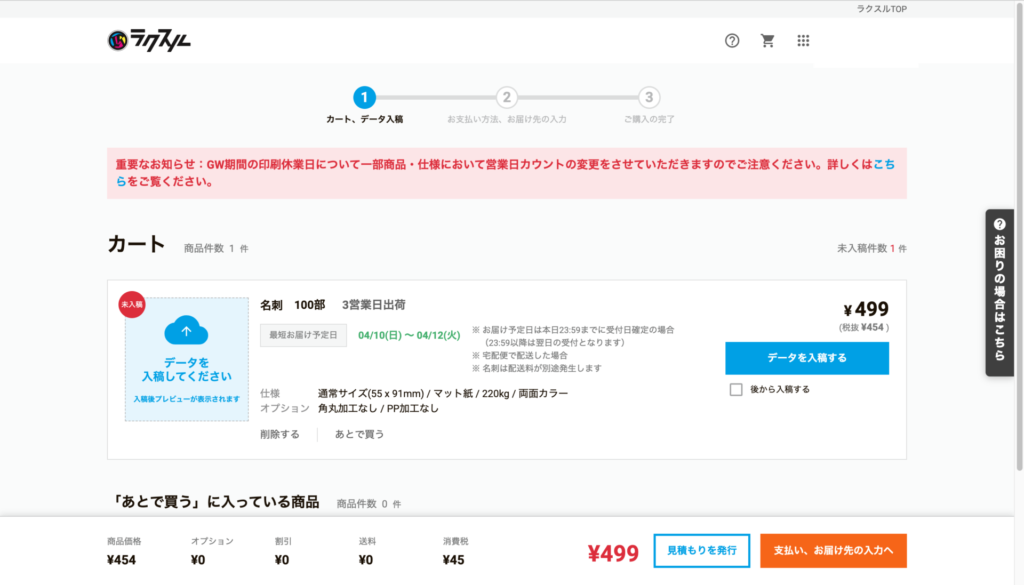
(8)「ファイルから選択」で先ほどCanvaから保存したデータを選択→「データチェックを行う」
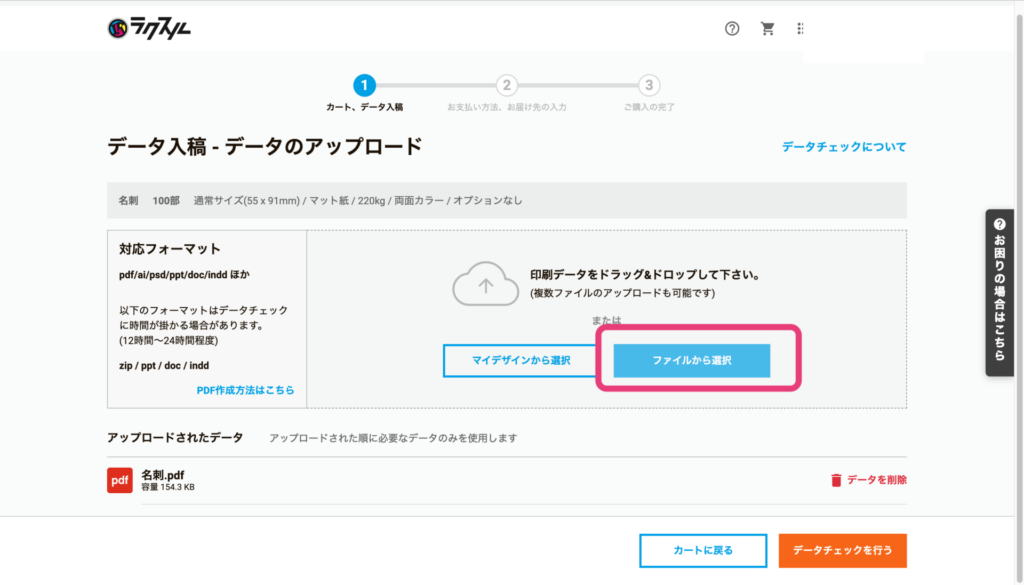
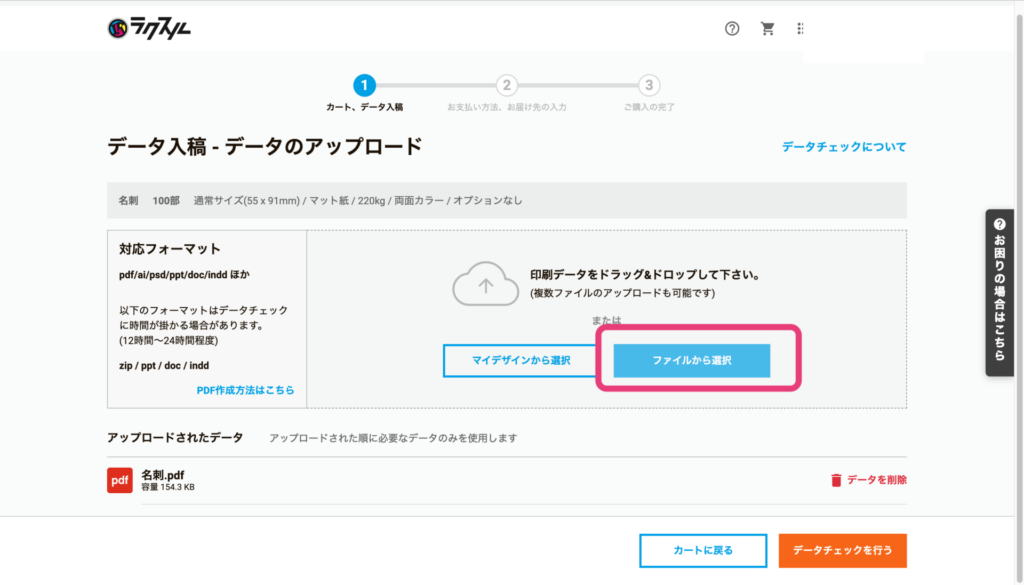
しばらく待ちます。
(9)確認して、見た目がOKだったら「最終確認へ進む」



プレビューが表示されるので、位置やサイズ感を最終チェックしてね!
問題なければ、「データに問題がないことを確認の上データ入稿する」をクリック



これをクリックした後も、
まだデータ変更できるから
安心してね!
(10)次の画面で「支払い、お届け先の入力へ」をクリック
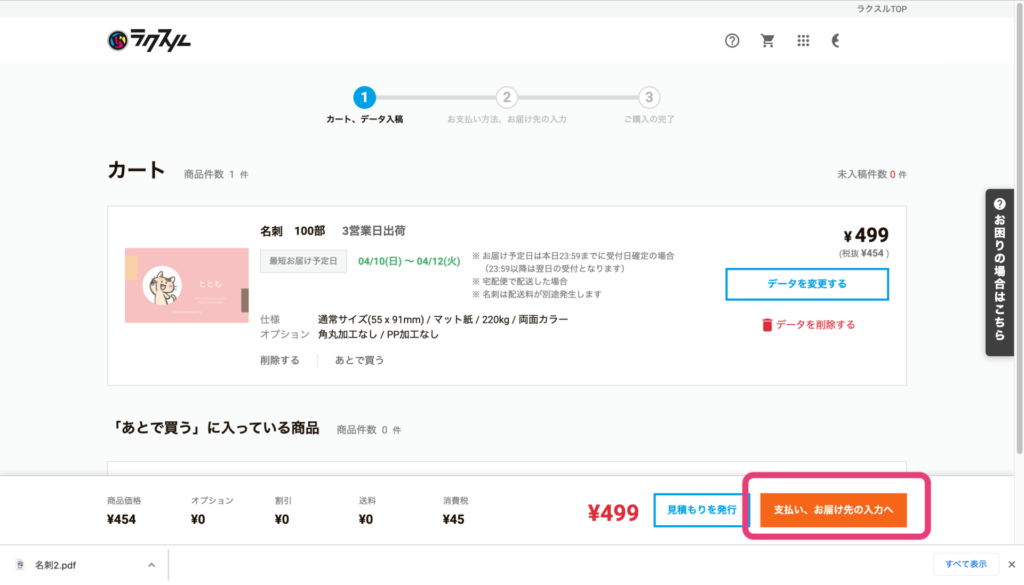
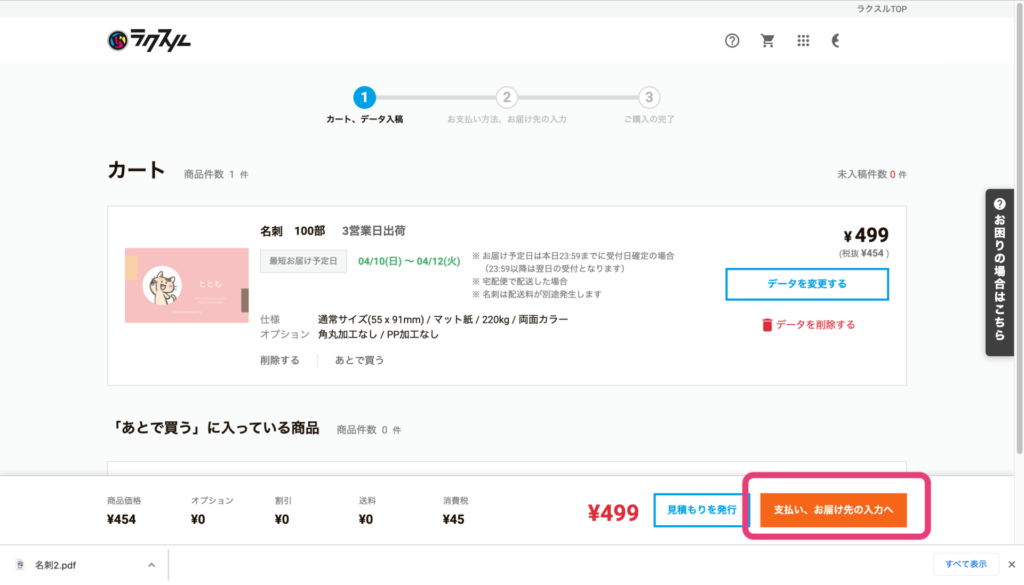



まだお支払いされないよ!
(11)お支払い方法、配送方法、お届け先を入力して、「注文を確定する」をクリック
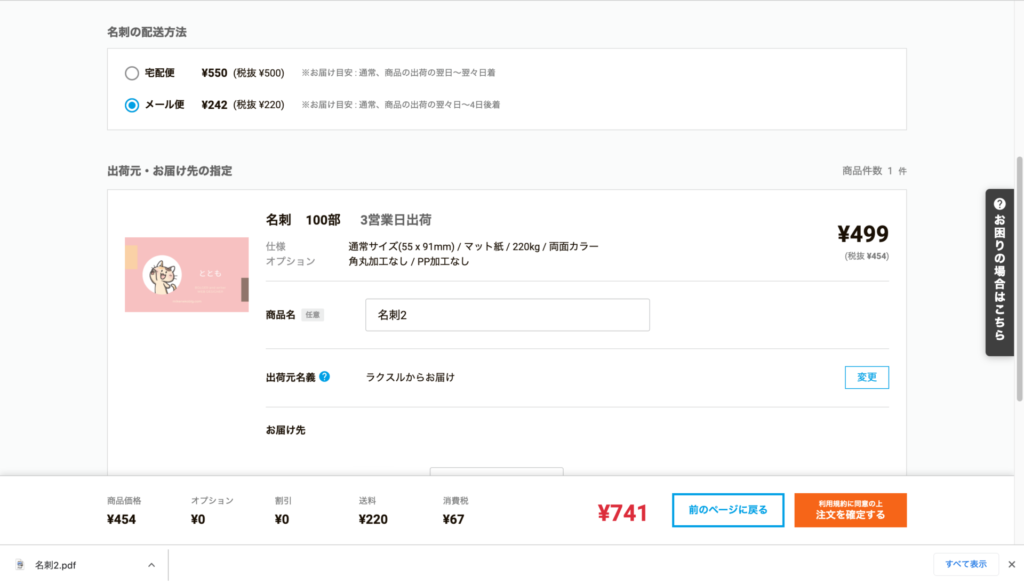
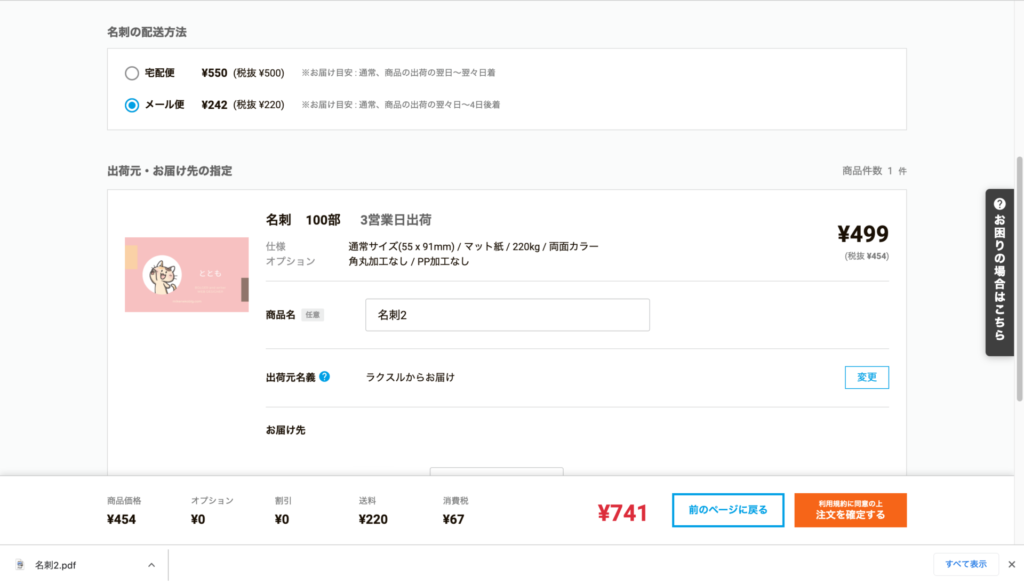



届くのが楽しみだにゃ
初めての名刺作成の結果報告!
名刺が届きました!なんと、注文日から3日のスピード納品・・・驚きです。
早速開けてみましょう♪


入れ物までカッコいい・・・!
届いたのは、仕切りがついているプラスチック製の入れ物です。(ちなみに会社からもらう名刺入れは、紙製で慣れていたので、はじめは開けかたがわからなくて開けるのに苦労しました笑)


この”くぼみ”のところを押すと開くよ!
届いたらなんと、このツヤ感は・・・!と驚きました。



キレイ・・・♡


今回は、初めての印刷ということで、普通の名刺サイズの「91×55mm」、用紙の種類は「マット紙」で印刷を行いました。きっとザラザラ感のある紙で届くんでしょ。っと、それほど期待していなかったのですが、発色も綺麗で、思った通り、いや、想像以上の見た目に驚き!



お値段以上です!
「ツヤのある質感がいい」「綺麗な発色希望!」「ザラザラした用紙は嫌」こんなあなたにも、ラクスルの名刺印刷はとてもオススメです!
地域によりますが、発送を急がなければ価格も100枚で500円以下、裏表カラー印刷で送料込みでも800円かからない金額で印刷が可能です。・・・なんとお得なのでしょう!
名刺には、どんな項目を入れたらいいの?
通常、会社員として名刺を作るときはメールアドレスや住所、電話番号を入れないといけないですよね。



ととが以前自宅で印刷した時も、
住所や電話を入れるか迷った記憶があるよ!
それに比べてデザイナーの名刺には、特に入れないといけない項目が決まっていないのが特徴ですよね。入れておくといい項目は、
・名前(ビジネスネームでOK)
・肩書き(WEBデザイナーなど)
・サイトURL
・Twitter/Instagram
・屋号
・アイコン・ロゴ
これくらいあれば十分でしょう!連絡が取れればOKですので、無理に電話番号や住所を記載する必要はありません。
Canvaでも印刷できる!けど、一番お得な方法はラクスル!
実は、Canvaでも名刺の印刷はできるのです。
なぜ今回わざわざラクスルで印刷したかというと、価格が安いのもそうですが、一番はサンプル注文が無料でできること!
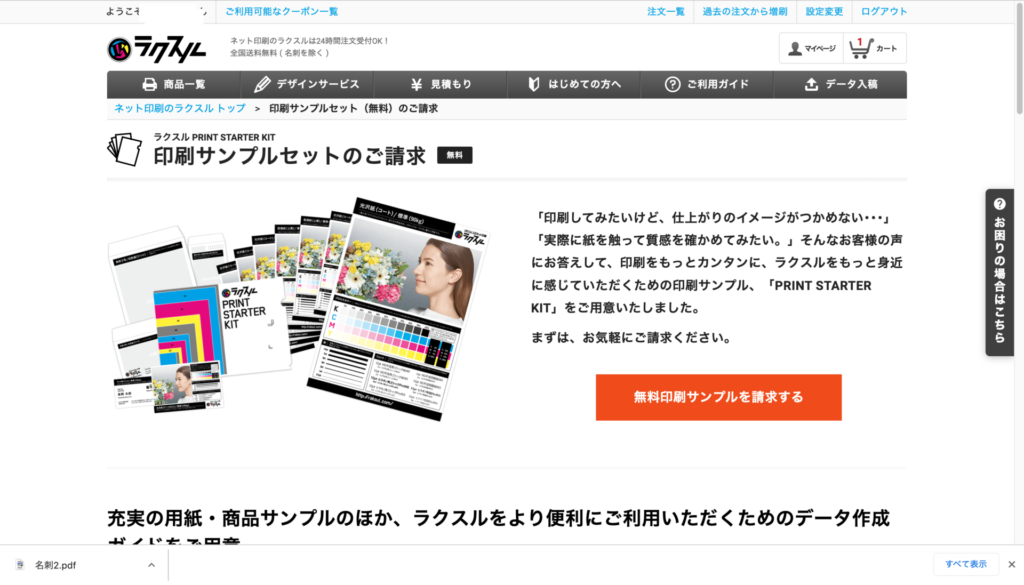
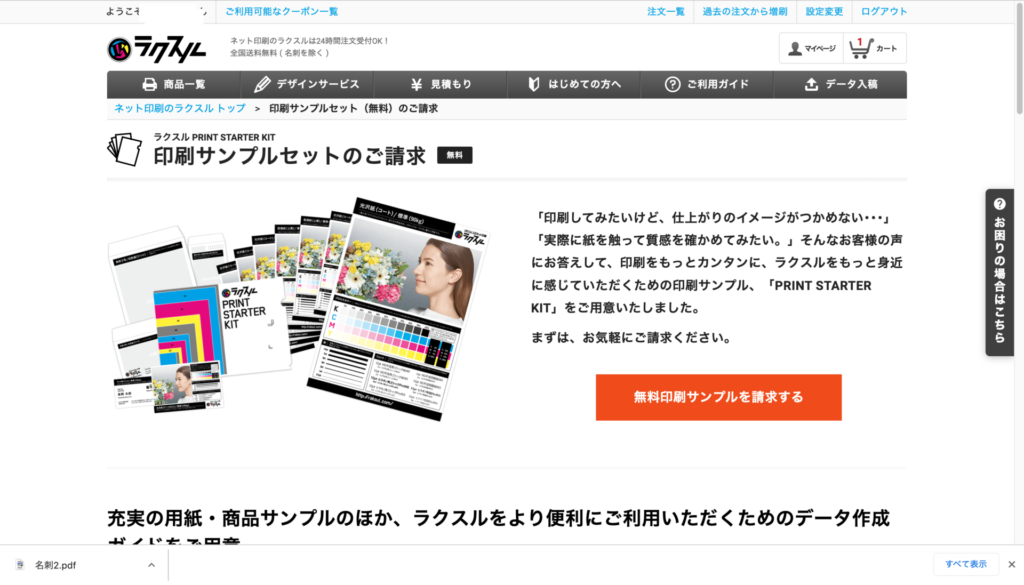
ラクスルに無料で会員登録すると「印刷サンプルセット」をお願いすることができます。
実際に届いたサンプルがこちら!




名刺だけでなく、封筒やチラシのサンプルも入っていて大変参考になりました。
今回の名刺印刷は、価格の安いマット紙でも想像以上の高品質だったので、しばらくはコレで満足できそうです!
ちなみに今回、発送までの日にちは3営業日以内で注文しましたが、実際には注文日から3日で到着しました!
Canvaの名刺印刷ではサンプル注文ができないのと、価格も50枚で1000円超と、ラクスルに比べて4倍以上のお値段・・・
これを考えると、やっぱり到着も早くて価格も安いラクスルが一番おすすめです !



しろも、これで一人前だにゃ♡